First of all a warm welcome to everyone! In today's digital age, communication has become more dynamic and interactive than ever before. WhatsApp, one of the most popular messaging apps worldwide, continues to evolve and introduce new features to enhance user experience. On Tuesday WhatsApp introduced a new feature that is screen sharing to its beta users, which allows users to share their device screens with others during a conversation. In this blog post, we will explore how to utilize WhatsApp screen sharing effectively, step by step. So, let's dive in and discover the wonders of this exciting feature!
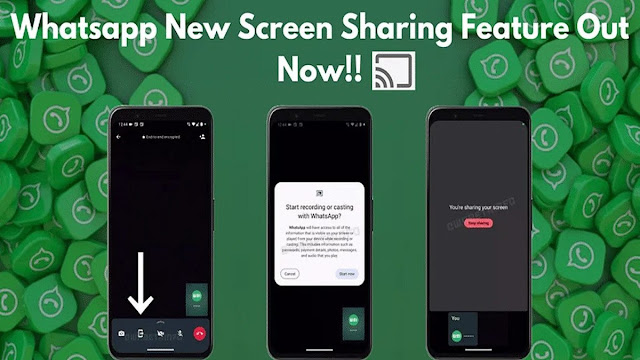
WhatsApp screen sharing is a powerful tool that enables users to share their device screens with others in real time. Whether you want to showcase a presentation, troubleshoot technical issues, or simply share a funny video, this feature comes in handy. However, before we dive into the details of how to use it, let's address a common question: Does WhatsApp allow screen sharing?
Does WhatsApp Allow Screen Sharing?
Yes, From now WhatsApp does allow screen sharing, but there are a few prerequisites to keep in mind. Firstly, both the sender and the recipient must have the latest version of WhatsApp installed on their devices. Secondly, screen sharing is currently available only for one-on-one video calls and not for group calls. Once you have met these requirements, you can proceed to explore the various methods of initiating screen sharing on WhatsApp.
Method 1 - Screen Sharing on Android Devices
If you are an Android user, WhatsApp screen sharing is relatively straightforward. Follow these steps to get started:
- Open WhatsApp and initiate a one-on-one video call with the desired contact.
- During the call, locate the screen-sharing icon, usually located at the bottom of the screen.
- Tap on the screen sharing icon to enable the feature.
- Grant the necessary permissions for WhatsApp to capture your screen.
- Voila! Your screen is now being shared with the recipient, allowing them to see everything happening on your device.
- You can easily stop your screen sharing by clicking on the stop share button on the bottom mid of the screen.
Method 2 - Screen Sharing on iOS Devices
For iOS users, the process of screen sharing on WhatsApp is slightly different. Here's how you can do it:
- Launch WhatsApp and start a one-on-one video call with the person you wish to share your screen with.
- Once the call is connected, locate the screen sharing option, typically found at the bottom of the screen.
- Tap on the screen sharing icon to initiate the feature.
- Grant the necessary permissions for WhatsApp to access your screen.
- Congratulations! Your screen is now being shared, allowing the recipient to view your device's contents.
Tips for a Seamless Screen-Sharing Experience
To ensure a smooth and hassle-free screen-sharing experience on WhatsApp, consider the following tips:
- Stable Internet Connection: A strong and stable internet connection is crucial for uninterrupted screen sharing. Connect to a reliable Wi-Fi network or use a high-speed mobile data connection.
- Close Unnecessary Apps: Before initiating screen sharing, close any unnecessary apps running in the background to optimize performance.
- Inform the Recipient: Let the recipient know in advance that you will be sharing your screen to avoid any surprises or confusion during the call.
- Use Landscape Mode: If possible, switch your device to landscape mode for a better viewing experience, especially when sharing presentations or videos.
Troubleshooting Common Issues
While WhatsApp screen sharing is generally smooth, you may encounter a few hiccups along the way. Here are some common issues and their solutions:
- Poor Video Quality: If the video quality is subpar, check your internet connection and ensure both parties have a stable connection.
- Audio Distortion: If the audio is distorted, try disconnecting and reconnecting the call or restarting the app.
- Screen Freezing: In case the screen freezes during screen sharing, exit the screen sharing mode and re-enable it to resolve the issue.
Privacy and Security Considerations
When using WhatsApp screen sharing, it's essential to be mindful of privacy and security. Avoid sharing sensitive or confidential information during screen-sharing sessions, especially if you are communicating with someone you do not fully trust.
Conclusion
WhatsApp screen sharing is a valuable tool that allows users to share their device screens with others seamlessly. Whether for work or leisure, this feature opens up a world of possibilities for collaboration and communication. By following the steps outlined in this guide, you can enhance your messaging experience.
Comments
Post a Comment